Bespaar tijd met Photoshop Actions en Batches

Niets is vervelender dan iets herhaaldelijk opnieuw te moeten doen. Heb je bijvoorbeeld honderd foto’s die allemaal verkleind, gedraaid en wat donkerder gemaakt moeten worden is het zonde om dit ook iedere keer opnieuw te moeten doen. Om standaard
taken op te kunnen nemen en overal te kunnen herhalen heeft Photoshop een speciaal paneel bedacht.
Wanneer je het Actions paneel opent (Window > Actions) zie je direct al een lijst met voorbeelden van acties. Klik bijvoorbeeld op “Wood Frame – 50 pixel” (Houten Omlijsting) en vervolgens op de start knop (
![]() ) dan zie je Photoshop in een flits
een hele lijst acties uitvoeren. Het eindresultaat is een omlijste afbeelding.
) dan zie je Photoshop in een flits
een hele lijst acties uitvoeren. Het eindresultaat is een omlijste afbeelding.
Maak een mapje aan voor je project zodat je al je eigen acties overzichtelijk afgescheiden hebt. Dit doe je door op het map symbooltje (
![]() ) te klikken.
) te klikken.
Wanneer je zo ver bent om de stappen op te nemen klik dan op het nieuw symbool (
![]() ). Je kan dan de naam opgeven van de
actie. Het is belangrijk om een zo gedetailleerd mogelijke naam op te geven. Hierdoor kan je later in één oogopslag zien wat het resultaat is van de actie. Druk op OK, je ziet nu de record knop oplichten (van
). Je kan dan de naam opgeven van de
actie. Het is belangrijk om een zo gedetailleerd mogelijke naam op te geven. Hierdoor kan je later in één oogopslag zien wat het resultaat is van de actie. Druk op OK, je ziet nu de record knop oplichten (van
![]() naar
naar
![]() ). Alles wat
je nu doet wordt opgenomen. Ook bijvoorbeeld het opslaan als, en afsluiten van een bestand. Ben je klaar met het opnemen van de actie dan klik je op de stop knop. Je kan de actie nu afspelen in alle bestanden.
). Alles wat
je nu doet wordt opgenomen. Ook bijvoorbeeld het opslaan als, en afsluiten van een bestand. Ben je klaar met het opnemen van de actie dan klik je op de stop knop. Je kan de actie nu afspelen in alle bestanden.
Ga verder met Batch
Dit werkt prima voor als je zo nu en dan de actie wilt uitvoeren. Wil je in één keer een groot aantal bestanden laten openen, de actie uit laten voeren, opslaan en afsluiten dan is hier ook een mogelijkheid voor. Ga naar File > Automate > Batch (Bestand > Automatiseer > Batch). In het scherm dat opent kan je eerst aangeven welke actie uitgevoerd moet worden. Daaronder kun je kiezen waar de bestanden vandaan gehaald moeten worden (bijvoorbeeld een map op je computer, of al geopende bestanden). Daarna kan je aangeven waar de nieuwe bestanden automatisch opgeslagen kunnen worden.
De auteur: Emiel Kwakkel
Emiel Kwakkel is afgestudeerd op het gebied van communicatie en digitale vormgeving en als web designer werkzaam bij een fitness franchise organisatie. Ben je geïnteresseerd in web design en user interface design / testing volg dan naast deze blog ook zijn Twitter. Bekijk alle berichten van Emiel Kwakkel →
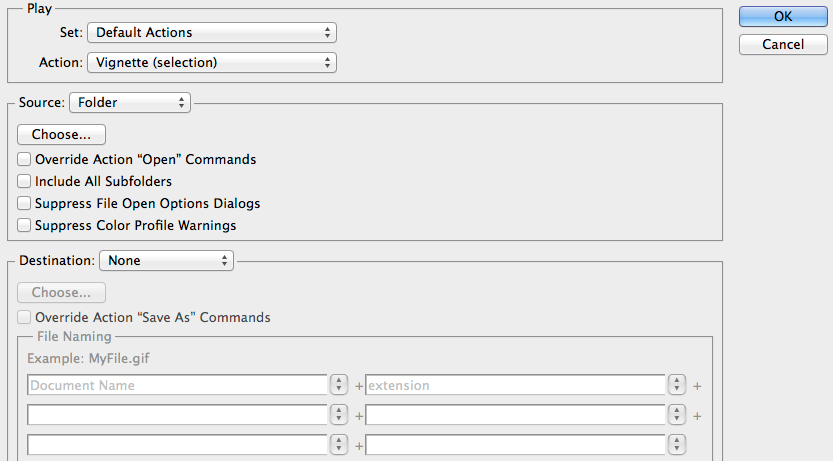
Geef een reactie