Vervang witte achtergrond snel en precies met Photoshop
Het aanpassen van de achtergrond in een afbeelding kan een tijdrovende klus zijn. Er zijn verschillende mogelijkheden om dit in Photoshop te doen, maar allemaal houdt het in dat je op de een of andere manier zelf moet aangeven wat achtergrond is en wat niet. Wanneer de achtergrond een eenvoudig overtrekbaar is en er een duidelijke scheiding is tussen achtergrond en voorgrond is dit nog niet zo’n probleem. Is dit niet het geval kan je er zo een uur voor uittrekken. Deze tip werkt alleen in specifieke gevallen, maar wanneer je het kan toepassen kun je er veel tijd mee besparen, zonder op kwaliteit in te leveren.
Wat heb je nodig?
Om te beginnen de te bewerken afbeelding, deze moet een lichte achtergrond hebben. Vaak zijn dit productfoto’s die al ontdaan zijn van de achtergrond.
Wat wil je bereiken?
Een achtergrond met een andere kleur, maar nog wel lichter dan de voorgrond afbeelding. Deze methode werkt bijvoorbeeld niet wanneer je een witte achtergrond wilt vervangen door zwart.
Stappenplan
Stap 1: maak laag aan met nieuwe achtergrond kleur.
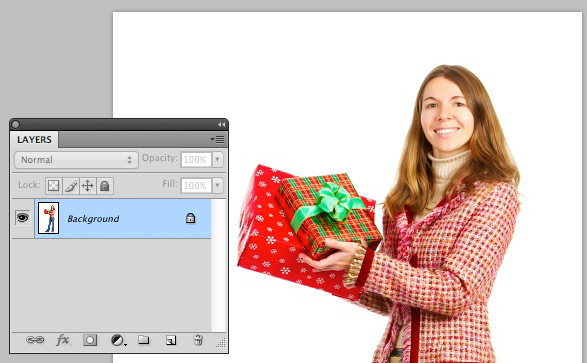
Wanneer je met Photoshop de bestaande afbeelding opent is er één Achtergrond (Background) laag waar de afbeelding in staat. Maak een nieuwe laag aan door in de Lagen venster op het “Maak een nieuwe laag” icoontje te klikken
(
![]() ).
).
De nieuwe laag vul je vervolgens geheel met de nieuwe achtergrond kleur. Er zijn verschillende manieren om een laag op te vullen met een kleur, het makkelijkste is door het Emmertje te gebruiken en daarmee de laag te vullen. Het resultaat zie je hieronder.
Stap 2: Blend modus op “Donkerste Kleur”
Wat we nu willen bereiken is dat de nieuwe achtergrondkleur alleen zichtbaar is waar de onderliggende afbeelding wit is. In de bovenstaande afbeelding zie je dat de roze laag een normale blend modus gebruikt. Normaal betekent dat de bovenliggende pixels altijd getoond worden. De bovenste laag is in dit geval geheel roze, waardoor de achterliggende afbeelding wegvalt.
Zorg ervoor dat de nieuwe achtergrond laag geselecteerd is. In plaats van “Normaal” selecteer je vervolgens “Donkerste Kleur” als blend modus. Je krijgt dan onderstaand resultaat.
Donkerste Kleur (Darker Color) zorgt ervoor dat Photoshop bekijkt per pixel/laag wat de donkerste kleur is. De donkerste pixel wordt vervolgens getoond. Het roze is donkerder dan de witte oorspronkelijke achtergrond. De voorgrond is weer donkerder in vergelijking met het roze, en blijft dus intact.
Stap 3: puntjes op de i
In dit voorbeeld heeft mevrouw mooie witte tanden. Zo wit dat het vervangen is door de roze achtergrondkleur. Door een laagmasker (layer mask) toe te voegen kan je dit snel “wegpoetsen”.
Door in het Lagen venster op het laagmasker icoontje te klikken maak je een masker aan. Alles wat je met het Penseel zwart maakt wordt verborgen. Zie in de bovenstaande afbeelding hoe de geselecteerde laagmasker een zwarte vlek heeft. Overal waar het zwart is wordt de roze achtergrondlaag niet getoond.
De auteur: Emiel Kwakkel
Emiel Kwakkel is afgestudeerd op het gebied van communicatie en digitale vormgeving en als web designer werkzaam bij een fitness franchise organisatie. Ben je geïnteresseerd in web design en user interface design / testing volg dan naast deze blog ook zijn Twitter. Bekijk alle berichten van Emiel Kwakkel →

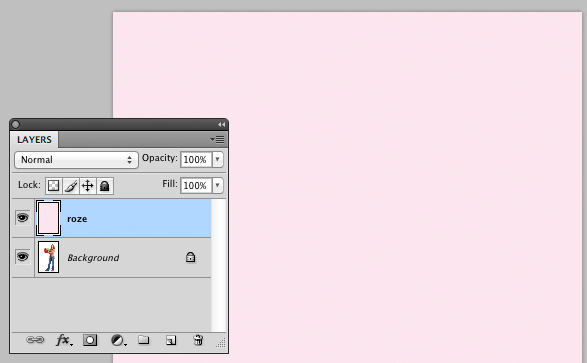
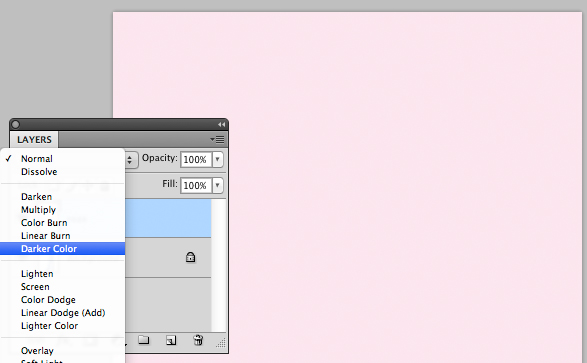
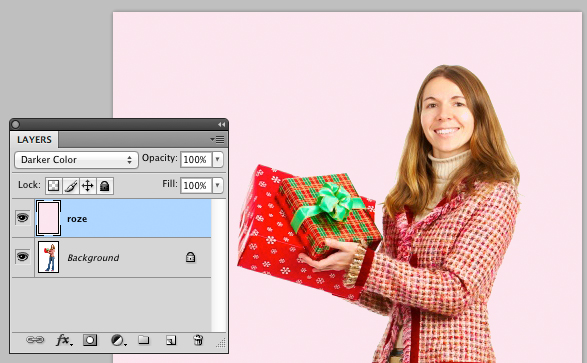
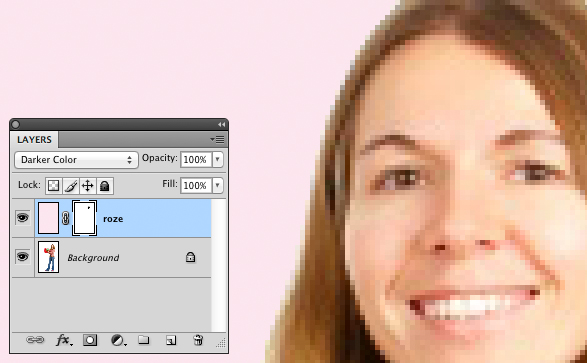
Geef een reactie